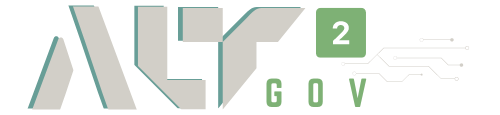If your laptop is working well, but your Thinkpad Mouse is not working? You have landed in the right place.
Touchpads are so convenient to use anywhere with just the tip of your finger.
However, these touchpads are also prone to malfunction. What to do, If The problem is Thinkpad Mouse Not Working?
Well, in this case, you should primarily make sure that you have updated the driver or any of the pending system updates. If your driver is already updated, you can check in your Laptop or your PC’s Mouse and Touchpad settings to ensure that it is enabled, by making the button ON.
This article will give you complete information about the reasons and the solutions for the malfunctioning Thinkpad Mouse.
So, let us get started.
Thinkpad Mouse Not Working–Causes

The main reason your Lenovo Thinkpad may not be working could be the lack of updated driver or system software.
The un-updated latest driver could be the main problem rather than any hardware issue.
Sometimes, any error in the Computer System could cause the malfunctioning of the Touchpads. Also, there is a possibility of any hardware issue that could be difficult to detect.
3 Easy Ways To Fix The Thinkpad Mouse
Sometimes the Touchpad of your device may not work due to some errors in your device. However, I have provided 3 easy ways that could solve the problem of your Thinkpad Mouse easily.
These solutions will likely solve your problem and you will not need any professional help.
1. Updating Your Touchpad Driver
If your Lenovo Laptop is not updated with all the latest system updates and drivers your Lenovo touchpad may not work properly.
When you update the driver, it could resolve many problems in your System. The updated driver is likely to fix the touchpad issue.
Most of the touchpad issues in the Lenovo Laptops are due to un-updated drivers. Therefore, it is essential to find the latest driver and keep your Laptop updated.
However, your System will notify you to update the latest driver most often. But if your device has weak internet connectivity, it may not cause the process to complete.
You can also download the drivers directly from Lenovo’s website through the link provided by Lenovo Support.
2(a). Enabling The Thinkpad From The Device Manager

After the successful installation of the touchpad driver, if your wireless Mouse is still not working, your ThinkPad may be disabled.
You can enable your Wireless Mouse by going into the device settings through the device manager and changing Touchpad settings. For this:
- Search, TOUCHPAD, in the search box by clicking the Window Logo Key + S, as you press the windows key.
- You will see many options in the search box.
- You will be landed on the page of the device settings tab with a button to enable or disable the Thinkpad.
- Use Space Key to enable the Touchpad Icon, and your touch mouse will start to work.
2(b). Enabling The Touchpad From Control Panel
If the touchpad of your device is disabled then the Touchpad may not work. In that case, you can enable the touchpad of the Laptop through the Control Panel, through the following steps:
- Click the Windows logo + R keys on the keyboard simultaneously.
- In the Run dialog, type “control” and press Enter; it will open the Control Panel.
- Search and Open the Mouse option in the Control Panel.
- Select the Thinkpad tab.
- There you can see the button or checkbox to enable your touchpad.
3. Mouse Settings
Press the Windows key and in the search box type MOUSE, you can make modifications to your wireless mouse properties, according to your requirements, such as the pointer size, style, the mouse touchpad, sensitivity, etc.
Also, you can Right Click on the Start Menu and follow the same steps. You can check out the video to enable or disable your laptop touchpad.
You can also try to fix the touchpad of your laptop by pressing ALT+SHIFT+FUNCTION KEY or Fn or F9 Key, to enable the touchpad of your Laptop.
What To Do If The External Mouse Is Not Working?
If the external mouse is not working on your Laptop, you need to first check for any hardware issues. Try unplugging the USB cables, and wait for some time.
Now, try to attach the external mouse to another USB port on your Laptop.
In case you are using the USB cable to connect the device to your Laptop, ensure that the cable is suitable.
A minor issue could be resolved quickly by placing the mouse on a flat surface or ensuring your mouse is fully charged in the case of a USB mouse.
Resetting The Wireless Devices
You can also reset your wireless devices from the keyboard shortcut to wireless devices.
At last, check for any issues in the mouse driver or mouse setting which may be causing the problem.
- Ensure that the cords on your Laptop are in the appropriate condition.
- Make sure the battery-powered external mouse is charged.
- Clean your device as the dirt could block the keys or sensors.
What Are The Advantages Of The Thinkpad Mouse?
The Thinkpad is the pointing device of the latest technology. The ThinkPad laptop is a very efficient resource for any business.
Firstly, it has perfect speed, dependability, amenity, and various other features. The latest Touchpads Mouses are cost-efficient and portable.
It saves you many bucks as it is built into your PCs and Laptops do not need to carry them and is also very easy to use.
What Are The Drawbacks Of The Touchpads?

The Thinkpad Mouses are fantastic to use with the best control just by the tip of your finger. However, it could be challenging to operate when a user has restricted finger activity.
Secondly, regulating the pointer is more complicated than using a mouse. It is swift and speedy; sometimes, it isn’t easy to control the tip.
Also, it could be a bit complicated to fix the Thinkpad Mouse not working for most people.
Lastly, the Touchpads are very tough to operate in cramped circumstances as there is restricted space for the mouse’s motion.
Kinds Of Touchpads
The touchpads have made life much easier as you do not need to carry the entire bulky workstation with you. You just need to carry your Laptops with the built-in TouchPads and Wireless Mouses.
However, there are four unique and different kinds of touchpads, you can choose the Touchpad as per your requirement when purchasing your device.
- Conventional Wireless Thinkpad Mouse:
Conventional or regular touchpads are widely common as they are also a key feature in the majority of Lenovo Laptops. It is rectangular in shape and placed just below the keyboard comfortably and conveniently.
- Buttonless Touchpads Or Trackpads:
In the buttonless touchpad, there are buttons missing beneath the trackpad. The physical click can push the trackpad with some advanced gesture support.
- Static And Haptic Touchpads:
The static feedback makes you feel there is a click on the trackpad, although there is no click, just the trackpad moving down. On the other hand, the haptic feedback creates a sense of touch through vibrations and other motions.
- Pointing Joysticks:
The pointing stick is a tiny, isometric stick. Generally, it is located in the center of the computer keyboard. It is an analog joystick that is most commonly used in laptops. It is used as the pointing device for the cursor.
Some Extra Information
What Can You Do If The Touchpad Click Is Not Working?
If the Touchpad click is not working this means your device has a Touchpad issue. You should press the Windows key and type Touchpad in the search box. Choose the Touchpad settings option in the results.
Scroll to Reset your touchpad in the Touchpad windows and choose the Reset key and Press Enter. You can now try to see if the touchpad is working.
Why Is Your Touchpad Not Working In Windows 10?
If the touchpad of your Windows 10 is not working, it could be due to the outdated driver or the updated software.
You should update the Touchpad driver or reinstall it by searching Device Manager and choosing the keypad option. You can go to the Device Manager through the Task Bar.
Should You Turn Off Your Cordless Laser Mouse When You Shut Down Or Hibernate The Computer?
When setting your PC on hibernation, you should ensure the configuration of the hibernation process. If you want to check on your device, you can click the mouse.
If you turn off the cordless laser mouse, it will stop your device from coming out of hibernation.
Why Is The Touchpad Not Working After A Touchpad Driver Update In Windows 10 On A Lenovo Laptop?
If the touchpad is not working even after updating the driver installation in your Windows PC then you need to check the settings of your Laptops Touchpad.
For viewing the settings of your touchpad device view the touchpad settings in the TaskBar search box of Windows 10.
Alter the touchpad sensitivity, mouse button, arrow keys, and other features.
Why Is Your Mac Mouse Going All Over The Place?

If your MAC mouse is going everywhere, there could be a tracking issue or problem with the pointing device in your mouse cursor.
However, the mouse may not work well due to the non-uniform surface or may be due to the loose mouse cord.
What To Do To Fix The Tablet Pc Input Service?
If your PC has issues with the tablet input service, you should troubleshoot by either starting or enabling the service.
For which press Windows key +R, and type Services.MSC and Enter the bar.
Or type MSCONFIG. Select the Tablet PC Input Service option, then Right-click and select the Automatic choice. Finally, select the start option.
How do I unlock my mouse on my Lenovo?

If you are having trouble unlocking your mouse on your Lenovo laptop, there are a few things you can do. The first thing to try is to restart your computer.
If that doesn’t work, try pressing and holding the FN key and the ESC key at the same time. If that still doesn’t work, you can remove the battery and plug in the AC adapter, then boot up your computer again.
Lastly, How Do You Fix Your Touchpad Not Working?
The Thinkpad Mouses requires timely upgraded drivers and a well-updated device. However, it is not much difficult to fix the Thinkpad Mouse not working.
If the Touchpad on Windows 10 laptops and PC has stopped working, there could be an issue caused by contradicting software.
It could be due to the uninstalled Mouse driver or an outdated version of Windows 10 OS.
Also, sometimes making changes in your Laptops Mouse and Touchpad setting helps work with Touchpads. Sometimes, there could be a specific hardware issue that is likely to impact the working of your Touchpads.