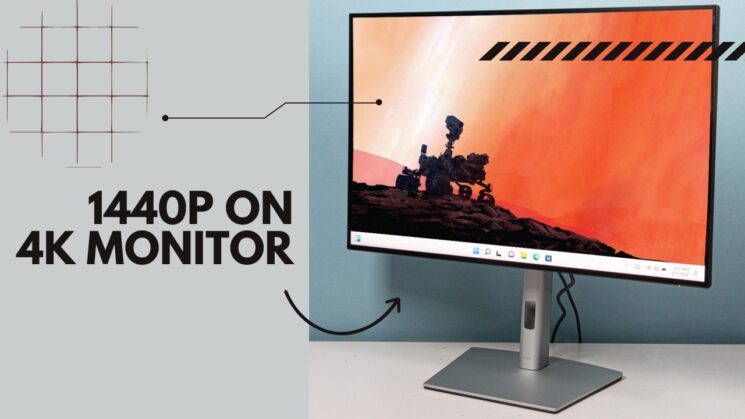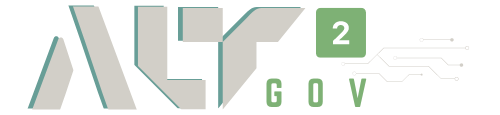Microsoft Outlook is a widely used email client that offers not only mail management but also an extensive suite of features such as calendar, task management, contact management, and more. It enables users to efficiently organize their daily tasks and communication, making it a popular choice among individuals and businesses alike.
One of the lesser-known but highly useful features of Microsoft Outlook is saving an email as an attachment. This can be particularly helpful when you need to forward multiple emails to someone, or if you want to keep a record of specific emails for documentation purposes. In this article, we will provide a detailed guide on how to save an email as an attachment in Outlook. And if you want to save time, use OutlookTransfer to automate the process.
Why Save Emails as Attachments in Outlook?
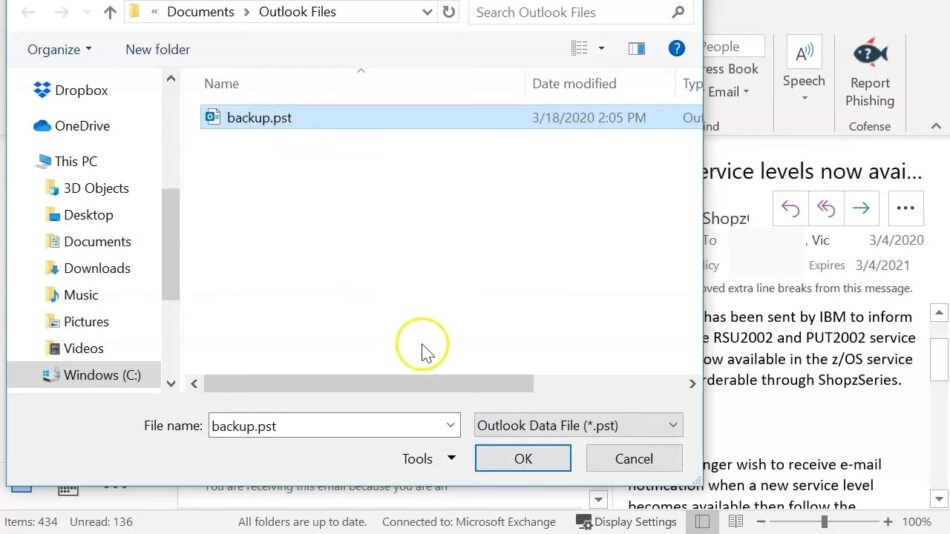
There are several reasons why you might want to save an email as an attachment in Outlook:
- Forwarding multiple emails: If you need to forward multiple letters to a recipient, it can be time-consuming to do so individually. By saving emails as attachments, you can easily send all relevant emails in a single message.
- Documentation: Sometimes, it is necessary to document certain conversations for legal or record-keeping purposes. Saving emails as attachments allows you to store them separately from your inbox, making it easier to manage and locate important emails.
- Sharing information: If you need to share specific content with colleagues or team members, saving the letter as an attachment makes it easy to distribute the information without forwarding the entire thread.
- Backup: Saving important emails as attachments provides a backup copy in case the original mail is accidentally deleted or lost.
Now that we’ve discussed the benefits of saving emails as attachments, let’s dive into how to do it in Outlook.
How to Save Email as Attachment in Outlook (Desktop Version)
Follow these steps to save an email as an attachment in the desktop version of Outlook:
- Open Outlook and navigate to the email you want to save as an attachment.
- Select the email by clicking on it once.
- If you only need to download the letter, click “File” in the navigation bar and choose “Save as”. If you need to forward the selected mail, move on to the next step.
- In the Home tab, click on “More” (three horizontal dots) in the Respond group to open a dropdown menu.
- Choose “Forward as attachment” from the dropdown menu. This will create a new email with the selected one attached as an .msg file.
- Enter the recipient’s address, subject line, and any additional message in the new letter.
- Click “Send” to forward the email with the attachment.
How to Save Email as Attachment in Outlook (Web Version)
If you are using Outlook on the web, follow these steps to save an email as an attachment:
- Open Outlook in your web browser and sign in to your account.
- Navigate to the email you want to save as an attachment.
- Select it by clicking on it once.
- In the toolbar at the top of the letter, click on the “More actions” icon (three horizontal dots in the upper right corner).
- To download the mail, click “Download” in the dropdown menu.
- To forward the letter, select “Forward as attachment” from the dropdown menu. This will create a new email with the selected one attached as an .eml file.
- Enter the recipient’s address, subject line, and any additional message in the new email.
- Click “Send” to forward the letter with the attachment.
How to Save Multiple Emails as Attachments in Outlook
Email attachments can have a huge impact on the overall performance and security of the IT infrastructure, especially in terms of compliance with data privacy laws. They directly affect the mailbox database capacity on Exchange Server and are potential carriers of malware and viruses. At the same time, email attachments are crucial in business communication as users need to exchange files that contain offers, invoices, quotations, etc. Very often, email attachments contain personal data that needs to be subjected to the GDPR or CCPA principles and cannot be processed by unauthorized employees. For that reason, applying tailored email attachment control policies, which protect a company’s business network and allow users to send and receive specific files only, is crucial for every organization.
To save multiple emails as attachments in a single email, follow these steps:
- Open Outlook and navigate to the folder containing the emails you want to save as attachments.
- Select the emails by holding down the Ctrl key on your keyboard and clicking on each email you want to include.
- Right-click on one of the selected emails and choose “Forward as Attachment” from the context menu. This will create a new email with all the selected emails attached as .msg (desktop version) or .eml (web version) files.
- Enter the recipient’s address, subject line, and any additional message in the new email.
- Click “Send” to forward the email with the attachments.
Additional Benefits

When it comes to saving emails as attachments in Outlook, there are several additional benefits to consider. Beyond the convenience and practicality of preserving important conversations, saving emails as attachments offers a range of advantages that enhance collaboration, compliance, organization, and compatibility.
- Collaboration: Promote teamwork and efficient information sharing by easily sharing specific email threads among team members.
- Legal Compliance: Meet industry or organizational requirements by retaining important emails as attachments to comply with legal obligations.
- Organization and File Management: Enhance organization and file management by storing important emails separately as attachments for better categorization and quick retrieval.
- Compatibility: Ensure seamless communication and accessibility across different email platforms, enabling recipients using various email clients to access and view the email attachments without compatibility issues.
By considering these additional benefits, you can maximize the value of saving emails as attachments in Outlook, optimizing collaboration, compliance, organization, and compatibility in your email management practices. If you have trouble with Outlook Search, read this article.
Conclusion
Saving emails as attachments in Outlook is a simple yet powerful feature that can help you manage, share, and document important conversations. By following the steps provided in this guide, you can easily save emails as attachments and make your email management more efficient.