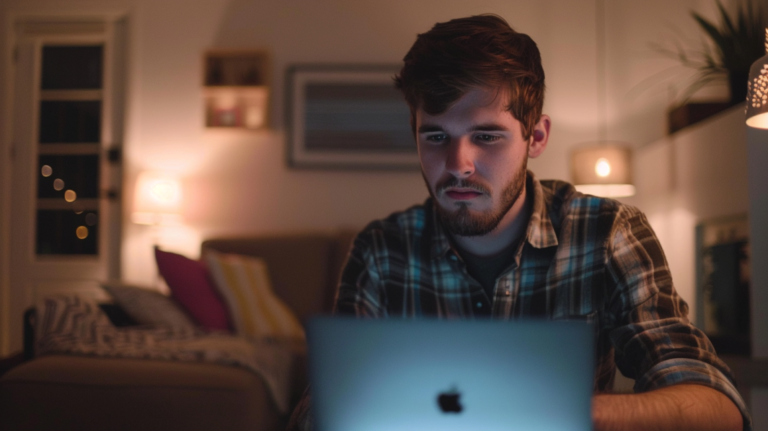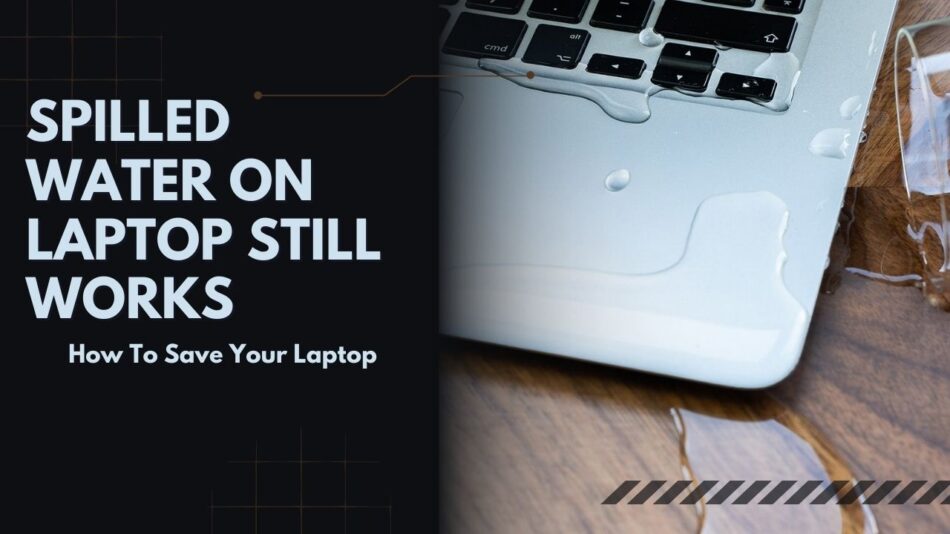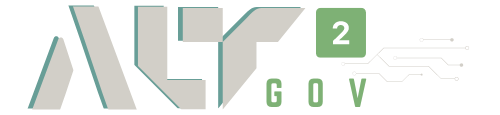Mac really stands as a beacon of design and efficiency… until it starts chugging along like it’s trying to run through molasses.
Before you consider hurling it out the window or trading it in for a newer model, let’s talk about giving your Mac a metaphorical kick in the pants to get it back in shape.
Restart Your Mac
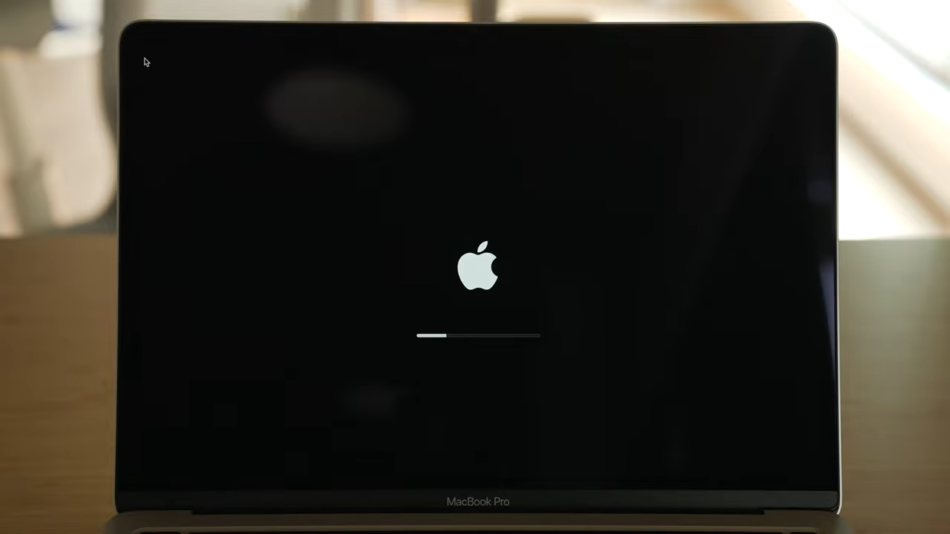
I know I know—restarting feels like the tech equivalent of “Have you tried turning it off and on again?”
But here’s the kicker: it works. Restarting clears the RAM (or Unified Memory for the cool kids with the latest models), giving you a cleaner slate than a chalkboard at the beginning of the day.
Restarting your Mac can feel akin to giving it a quick espresso shot to rejuvenate its digital synapses. But if your Mac stubbornly refuses to wake up from its digital slumber, worry not. For solutions that go beyond the basic restart and go into the heart of the frost, check out this post.
The Go-To Options
Clearing the Clutter
- Tidy Up Your Files: If your storage is so full that finding a file feels like searching for a needle in a haystack, it’s time to purge. Less than 10% free space is your Mac crying for help. Delete old files, duplicate photos, and those “someday” projects you know you’ll never touch. Consider editing fillable PDF forms to reduce digital clutter and streamline your document organization.
- Dump the Downloads: Your downloads folder is not a museum. Old PDFs, forgotten apps, and files you don’t recognize? Say goodbye.
Update or Perish
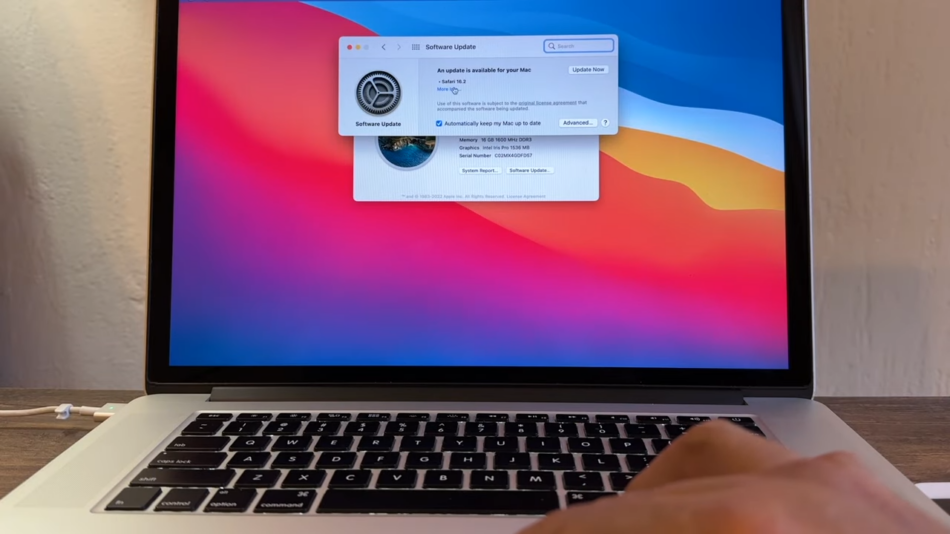
Did you know that updates are kind of like eating your veggies? Just like how spinach makes Popeye super strong, updates make your Mac run better and keep it protected. The people who make your computer aren’t just being annoying when they send updates – those updates actually fix little problems that slow everything down if you don’t get them.
Think about it – your Mac is like a car, and updates are like oil changes. If you skip oil changes, your car will start running rough and might even break down. Same with your Mac – if you don’t get updates, little glitches can happen that bog things down.
Quit the Hoarding
Did you know that every program you have running is like an extra weight for your computer to carry around? The more apps are open, the harder your Mac has to work. It’s like asking a bodybuilder to lift weights while also juggling and doing jumping jacks.
Think about the apps you have open. Are you really using them all right now? If not, it’s time to close some down. Click on the app icon at the top of your screen, then choose Quit. This will help your machine run faster.
When you’re done with something, close it out. Your Mac will thank you by speeding up! You’ll have more power for the programs you really need. It’s like taking a weight vest off after a workout. Doesn’t that sound nice?
Activity Monitor
Are certain apps draining your battery way too fast? It’s time to check what’s going on.
First, pull up your settings and find the battery usage section. This will show you exactly how much juice each app is taking. Look for anything using a lot more than you’d expect. If an app is draining twice as fast as other stuff, that’s a red flag.
Does one app seem to be going crazy like a kid on sugar? It’s probably an energy hog gobbling up your battery like cookies. Try closing that app completely by swiping it away. Then see if your battery life improves – problem solved!
If not, you may need to delete the app for good. No single app is worth losing your charge over.
Disk Utility
Disk Utility is a handy tool that lets you give your computer a quick checkup. It can find small issues before they turn into big problems.
Running Disk Utility is super easy. Just open your Applications folder, then open the Utilities folder inside. Disk Utility should be right there. Click on it to get started. The first thing you’ll see is a list of all the drives inside your Mac – whether that’s an internal hard drive or an external one you’ve connected.
Click on the drive you want to check. Then you’ve got some options to run tests and make sure everything looks good. I’d start by just clicking “First Aid,” which will have Disk Utility carefully inspect your drive and look for any errors or dents. It’ll only take a few minutes.
If Disk Utility finds something not quite right, it may ask if you want it to try and fix it. No worries – say yes! Disk Utility is really good at getting those little problems out of the way before you even notice them.
Desktop Zen
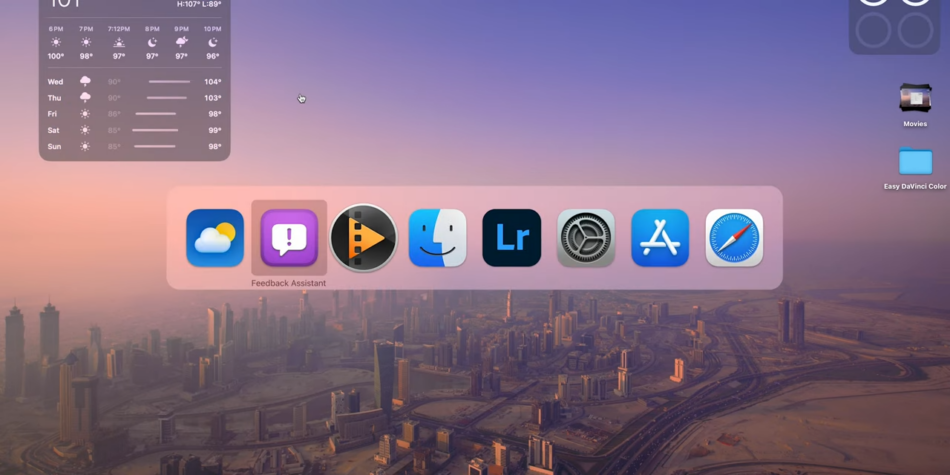
Keep your Desktop cleaner than a minimalist’s living room. Every icon is a tiny burden on your system. Plus, cluttered Desktops are so 1999.
Less Flash, More Dash
Turn off those fancy visual effects and File Vault encryption. Your Mac doesn’t need to be a show-off. It needs to work.
The Boot Camp
Stop programs from autostarting. Your Mac should wake up refreshed, not burdened by a dozen applications shouting “Good morning!” all at once.
The Storage Diet
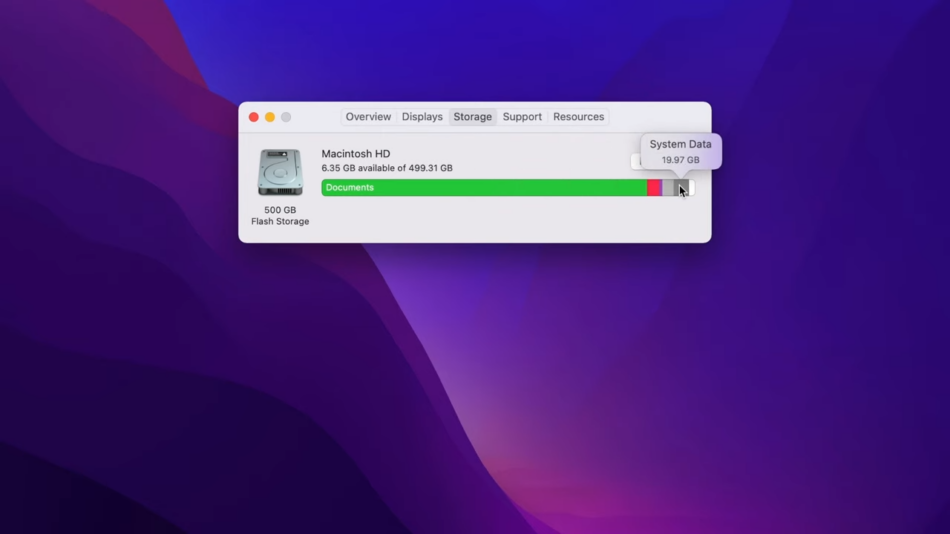
- Big File Hunt: Use Finder to track down and delete files that are doing nothing but taking up space.
- Cloud Living: Move photos and music to the cloud. Your Mac’s storage is precious real estate. Don’t waste it on things that can live elsewhere.
- External Storage: External drives are like storage units for your digital life. Use them.
Clean Install
When all else fails, wiping your Mac clean and starting fresh can work wonders. It’s a pain, yes, but sometimes a clean slate is exactly what you need.
If All Else Fails
Sometimes, you just need to admit defeat and upgrade. Technology moves fast, and occasionally, the best solution is a new start with a new Mac.
Maintenance Is Key

- Keep It Clean: Regularly empty the trash, clean out the cache, and, yes, physically clean your Mac. Dust and grime are the enemies of efficiency.
- Upgrade Where You Can: If you’re still running on a hard drive, consider an SSD. It’s like swapping a bicycle for a motorcycle.
Closing Thoughts
Cleaning up your Mac isn’t about performing miracles. It’s about regular maintenance, smart choices, and knowing when to let go. Use the tips above not just once but as part of a routine check-up.
Your Mac doesn’t need to be babied, but it does require a bit of TLC to perform its best. So, roll up your sleeves, and let’s get that digital companion of yours back to its prime.